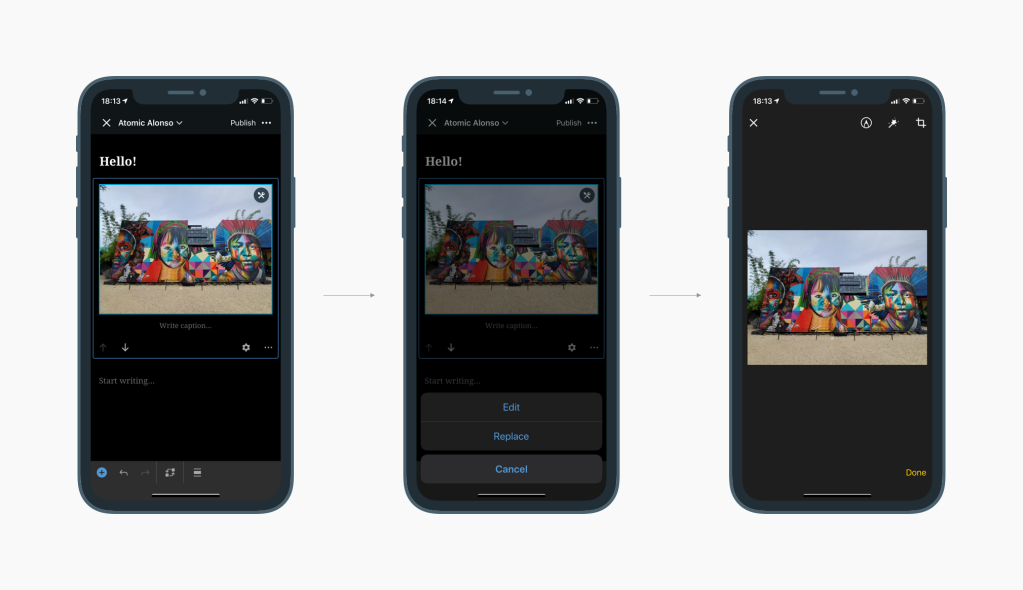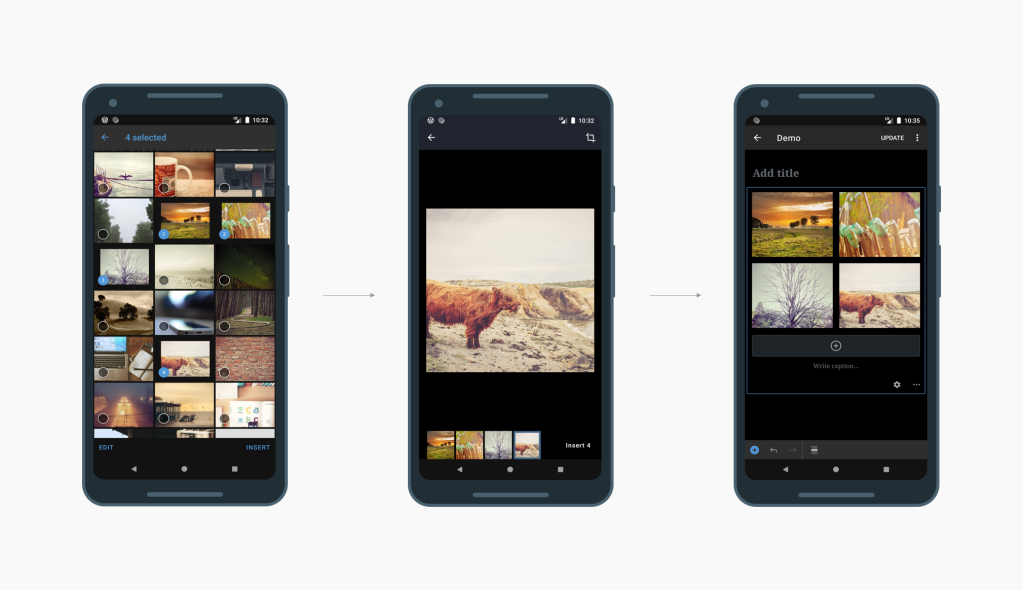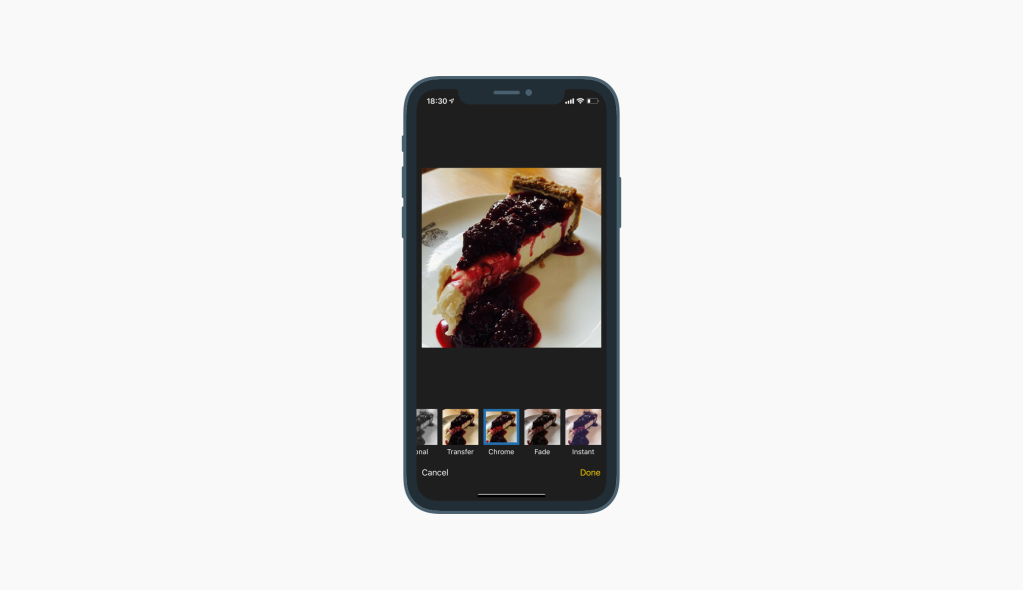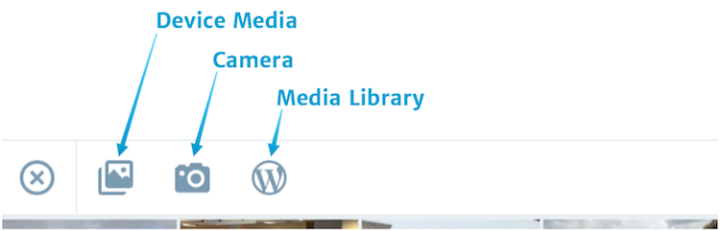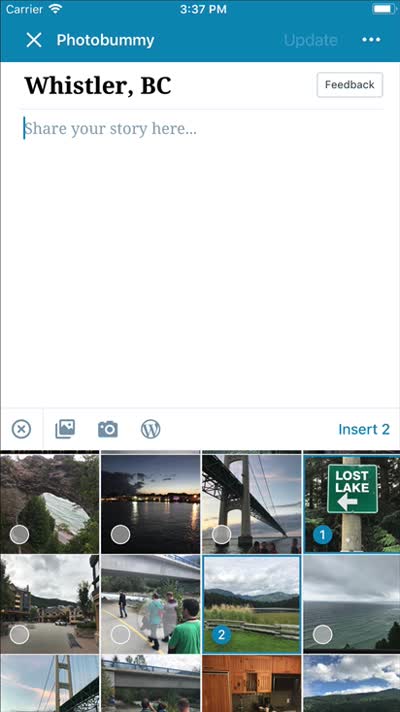Streamlining Your Content Creation: Adding Images From Your Phone With Ease
Posted by download in Software on 04-04-2024
The internet is rife with small annoyances, which often lead to breakthroughs in user experience. For example, needing to hit “refresh” or “next page” led to infinite scroll, which is now baked into our media consumption habits.
Today, we’re excited to share a new feature in the desktop editor and Jetpack mobile app that eliminates one of those small annoyances and makes it a breeze to upload media to your WordPress posts and pages.
While working in the editor on your laptop or desktop device, you can now seamlessly add photos directly from your phone.
Here’s how to do it:
- Insert an “Image” or “Gallery” Block on your post/page.
- Click “Select Image”: From the dropdown menu, select “Your Phone.”
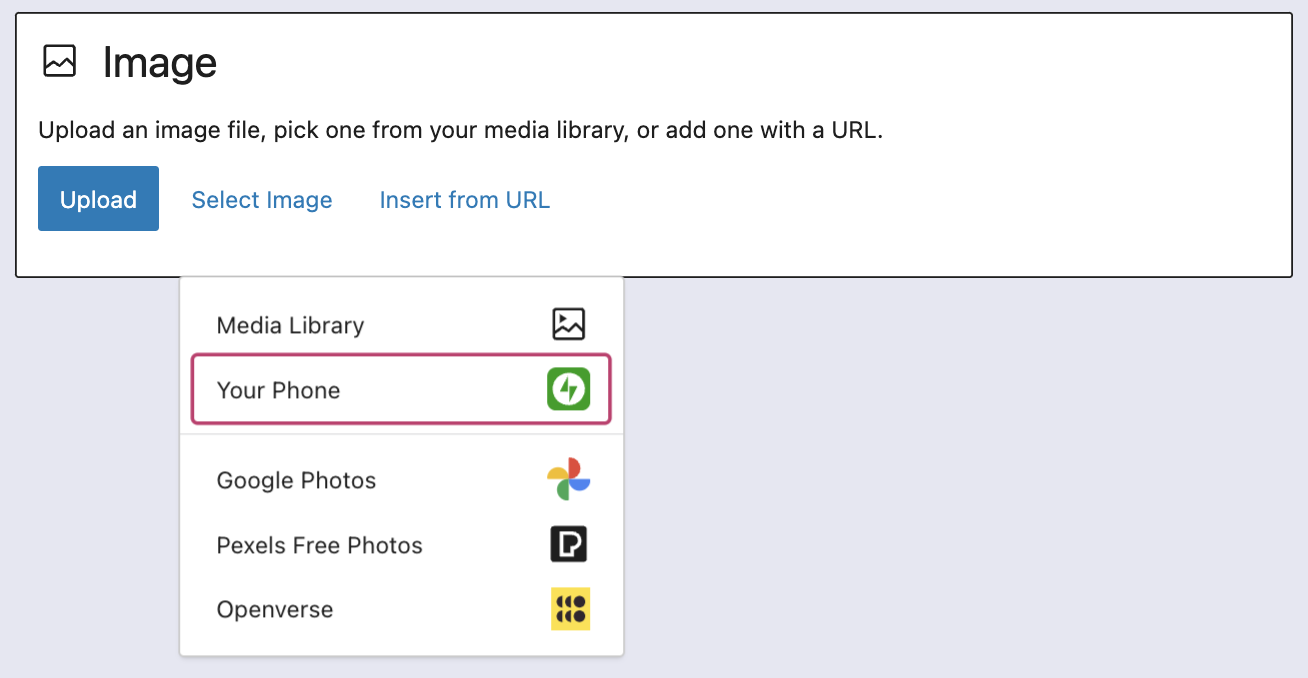
- Use your phone to scan the QR code: This will automatically open the Jetpack app and then your photo library.
- Choose your image(s): From there, simply click the image or images you wish to add to your post/page.
- Click “Add”: Watch your image(s) automagically appear in your desktop editor.
Check it out in action below:
We hope this will inspire you to snap even more photos and share them with the world.